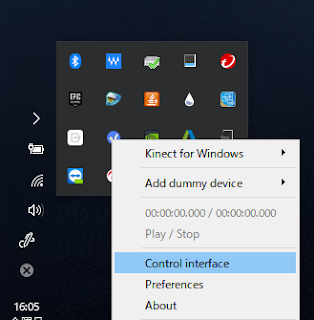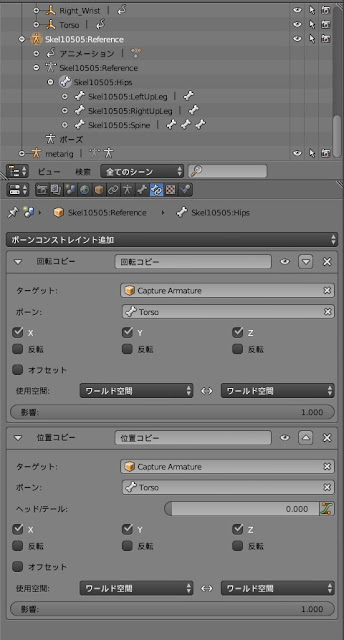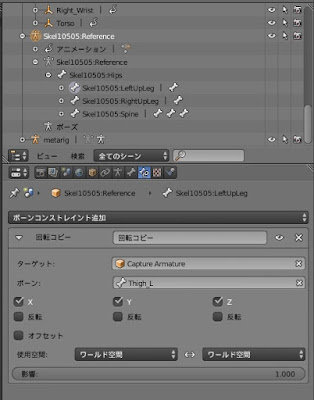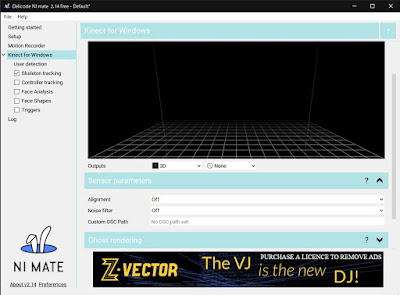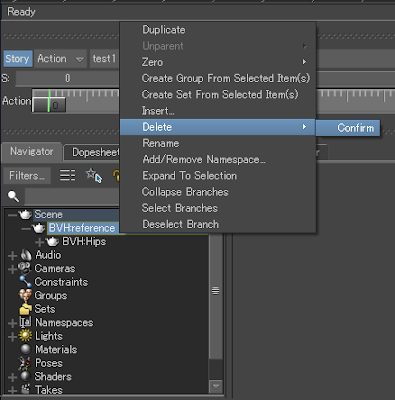【最新モデル】画像で見るDell XPS13 (9300)レビュー (デルアンバサダー)
まえがき
先日、デルアンバサダーにて最新の”XPS13 (9300)”をお借りしてきました!!
この記事では同社、旧世代の兄弟機XPS113 2in1(9360)と比較しながらレビューしていこうと思います。

目次
製品情報
まず最初にざっと今回お借りした端末のスペックを比較対象機と一緒に紹介します。
|
製品名 |
XPS13 (9300)借用機 |
XPS13 2in1(9365) |
|
CPU |
第10世代Core i7-1065G7 |
第7世代Core i7 7y75 |
|
Intel Iris Plus |
Intel UHD 615 |
|
|
メモリ |
16GB(LPDDR4x-3733) |
16GB(LPDDR3-1866) |
|
ストレージ |
512GB(M.2) |
512GB |
|
ディスプレイ |
13.4型4K (低反射コーティング) Dolby Vison対応 |
13.3型QHD+ |
|
タッチ/ペン |
タッチ対応 |
タッチ対応 ペン(2,048筆圧検知) |
|
カメラ |
HD/ディスプレイ上 |
HD/ディスプレイ下 Windows Hello カメラ |
|
USB Type-C (Thunderbolt 3) |
2 |
2 |
|
カードリーダ |
||
|
オーディオ |
オーディオ/マイクコンボジャック(3.5mm) |
|
|
その他ポート |
なし |
なし |
|
Bluetooth 5.1 |
Bluetooth 4.2 |
|
|
あり |
あり |
|
|
キーボード |
テンキーレス/バックライト |
テンキーレス/バックライト |
|
Precision TouchPad |
||
|
ACアダプタ |
45W(USB Type-C) |
30W(USB Type-C) |
|
バッテリ |
52Wh |
46Wh |
|
カラー |
シルバー |
シルバー |
|
サイズ(幅×奥行き×高さ) |
296x199x14.8mm |
304x199x13.7mm |
|
重量 |
1.27kg |
1.24kg |
|
OS |
Windows 10 Home |
|
デザイン
2020年のXPSシリーズからデザインが変更されています。本体のアルミニウムの色が前世代より明るい色に変更になりました。

またアルミ部分の面積が増え、前世代が側面と裏面は樹脂製だったのに対し、新モデルから側面も含めてアルミ製になりました。

サイズ感は前世代のXPS13に比べて幅が若干小さくなり、さらにコンパクトになりました。タブレットと比較してもなかなか小さいです。


キーボード配列とポート類
キーボード
キーボードは前世代からかなり進化しています。前世代ではやたら小さいキーがあったり、配置があまりよろしくなかったりなどがありました。新型では改善されてキーは大きく、配置も再設計されています。
タイプ感も前世代より変わって、クリック感が増えて押し心地が良くなっていると感じました。


旧XPS 13ではあったWindowsHelloが無くなった代わりに指紋認証がキーボード右上の電源ボタンに搭載されました。顔認証だとマスクなどをしているときに認証が通らないなどがあるのでこれは嬉しい変更だと思いました。

ポート類
ポート類は旧世代と変わらず左右に充電ポートにもなるUSB-C(thunderbolt3)が一つずつついています。また外部GPUの接続などにも対応しています。
ポート配置は左側にmicroSDカードリーダ、右側に3.5mmオーディオ端子が付いています。


ディスプレイと音質
ディスプレイ、音質どちらも大幅に改良されていました。
ディスプレイ
この新型XPS 13の何よりの売りがディスプレイです。 前世代にはあった画面下の太いベゼルが無くなり、目一杯ディスプレイになったので没入感が非常に高いです。

Webカメラとステレオマイクもこの細いベゼルの上部に納めているので驚きです。

最上位モデルでは4K HDRディスプレイを搭載し、Dolby Visonに対応しました。338.67ppi(最近のハイエンドスマホレベル)なので肉眼では液晶のドットを確認することができないほど高精細です。また、色域DCI-P3規格で90%のカバー率でかなり鮮やかです。
下の画像では前世代XPS 13 2in1と新型XPS13のディスプレイを写真で比較してみました。新型XPS 13は黒潰れ、白潰れが最小限に抑えられて、鮮やかなのが写真でも伝わるのではと思います。




ディスプレイの明るさも500nits(iPadとほぼ同じ明るさ)と明るいので外でも画面は見やすいと思います。
スピーカー
新型XPSシリーズからスピーカーの位置が底面の両サイドに変更になりました。そしてスピーカーサイズも少し大きくなったので音質が向上しています。

実際に新型XPS13と前世代XPS13 2in1のスピーカー音質をバイノーラルマイクを使ってサンプルしてみましたので耳で確かめてみてください。
前世代に比べてサラウンド感と低音が強くなりました。また、十分な音量も出るので動画配信サービスなどが捗りそうです。
おすすめスポーツ配信サービス
処理性能
CPU性能
第10世代intel CPUを搭載で多コア化したため、マルチスレッド性能が大幅によくなりました。
今回はCinebench R15でこれまでのXPSシリーズとAlienwareとで比較しました。

2017年のモバイルワークステーション向けCPUのCore i7-7700HQを上回る性能がでているので13インチのノートでこの性能は非常に良いです。写真編集や簡単な動画編集などを難なくこなせる性能を持っています。
GPU性能
第10世代intel CPUではグラフィック性能が大幅パワーアップしたといわれているのでCinebench R15とFF15ベンチマークとWord of Tanksベンチマークでどれほどのものか検証してみました。
Cinebench R15
Cinebench R15のOpenGLテストの平均フレームレートの比較をしました。
core i7-1065G7(Iris plus)とcore i7-7700HQ(HD graphics630) とCore i7-9750H(UHD graphics630)を比較しました。
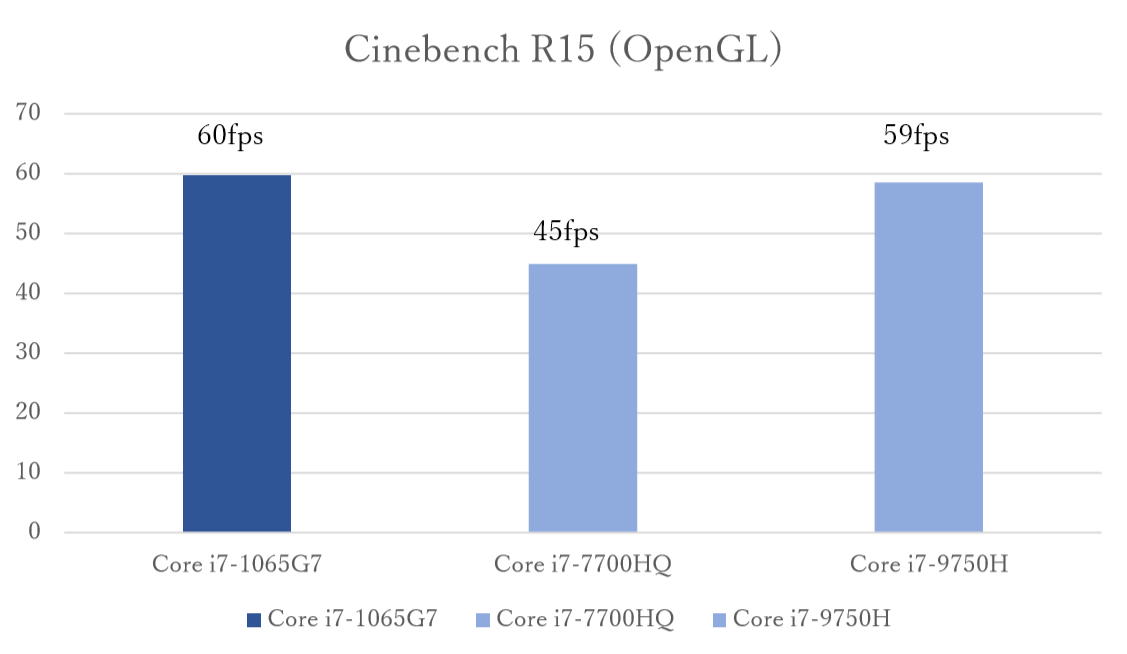
OpenGL性能では第9世代からあまり進化していないように感じます。
FF15ベンチマーク


結果は動かせなくはないけど軽い設定にしても平均20FPSくらいで、快適に遊べるレベルではない感じでした。
Word of Tanks
3Dゲームの中では軽量なWorld of Tanksを試しました。


FHD中設定では平均30FPSで遊ぶことができ、HD最低品質では60FPS固定で遊ぶことができました。軽いゲームなどは余裕でこなせそうな感じでした。
排熱性能
長時間のストレスを与えたときにパフォーマンスをどれくらい維持できるのかを検証しました。CinebenchR15を10回連続で動かしたときのパフォーマンスの落ち具合とそこからの熱ハケを測りました。
701cb ⇒ 511cb
結果は訳28%ほど性能が低下。そのあと20分ほどで698cbまで回復
熱ハケが想像よりも早く、体感的にもっさりする場面は全くなかったです。今回新設計のデュアルファンと大型化したヒートシンクの効果が出ていると感じました。

バッテリー持ち
バッテリー持ちが良かったです!
XPS 13 2in1(9360)と比較して6Whrもバッテリー容量が増えたのもあり、バッテリー駆動時間が延びていると感じました。
・Webブラウジングや動画視聴などをした場合、約9時間半。
・写真編集ソフトやワード&エクセルを使用した場合、約5時間。
・ゲームなどをした場合、約2時間半。
また、本体のUSB-CはPDに対応しているのでサードパーティー製の充電器でもかんたんに充電できる点もとても良いです。
まとめ
全体的に前世代期までのイマイチな点が修正されて非の打ちどころが無くなってきたなと感じました。
最後に約1ヶ月間使ってみて良いところとイマイチなところをまとめました。
Pros(長所)
+軽くて非常にコンパクト
+ディスプレイが綺麗
+極限のフレームレスデザイン
+パワフルなスピーカー
+指紋認証
+ 小さい筐体にパワフルなCPU
+良好なバッテリー持ち
Cons(短所)
−たくさん機器を接続したい人には少しポートが不足気味
このPCに向いている人
小さくてかっこいいデザインの軽いパソコンが欲しい人
動画視聴に拘りたい人
写真編集などを出先でしたい人
いつでもどこでも快適環境で作業をしたい人
ロマンが詰め込まれたノートAlienware M15 R2レビュー【デルアンバサダー】
まえがき
デルアンバサダーにてAlienware M15 R2を一ヶ月お借りすることができたのでレビューしていこうと思います!!ゲームだけではなくクリエイティブな用途にもスポットを当ててみました。
目次
製品情報
今回お借りしたPCのスペックを紹介します。
|
製品名 |
Alienware M15 R2 |
|
CPU |
第9世代Core i7 9750H |
|
Geforece RTX2070 Max-Q (DDR6 8GB) |
|
|
メモリ |
16GB(DDR4-2666) |
|
ストレージ |
M.2 NVMe 256GB+256GB(RAID0) |
|
ディスプレイ |
4K有機EL |
|
カメラ |
HD/ディスプレイ下 |
|
USB Type-C(Thunderbolt 3) |
1 |
|
オーディオ |
オーディオ/マイクコンボジャック(3.5mm) |
|
その他ポート |
HDMI2.0, Mini DisplayPort1.4, LAN, USB3.1Gen2 x3, AlienwareGraphicsAmplifieポート, セキュリティケーブルスロット |
|
Bluetooth 4.2 |
|
|
なし |
|
|
キーボード |
フルサイズ/フルカラーバックライト |
|
Premium Precision-Point |
|
|
ACアダプタ |
230W |
|
バッテリ |
76Wh |
|
カラー |
ホワイト |
|
サイズ(幅×奥行き×高さ) |
360.5x276x20.5mm |
|
重量 |
2.16kg |
|
OS |
Windows 10 Home |
デザイン
ゲーミングノートと言えばとてもごつくて重いイメージがあったんですけど、実際に見てみると思いのほか薄くスタイリッシュなデザインになっていて2.16kgとだいぶ軽くなっていました。(一昔前は3kg超えが多かった)

厚さが2cmと、XPS15と遜色ないくらいに薄く作られています。


全体的なサイズ感もコンパクトに作られています。幅はXPS15とあまり変わらず奥行きが4~5cm長い感じです。


ゲーミングノートらしくフルカラーLEDの装飾がついていてとても豪華な感じです。

充電アダプタの変圧器がめちゃくちゃデカイのが気になりました。(性能を考えるとしょうがないのかと...)

キーボードとポート類
キーボード
ほかのノートPCよりキーストロークが深めに作られていてしっかりと押している感があります。(メカニカルキーボードが好きな方には良いかも)
キーボードを押したときの音もとても静かで心地よい感じでした。

ポート類
ゲーミングノートというだけあって盛りだくさんです。



背面のThunderbolt 3のポートはPDでの充電に対応していませんでした。(残念ながら持ち運びするときは大きな充電器を持っていく必要があります...)
Alienware Graphics Amplifierポートは外付けのGPUを含むPCIカードを増設できるAlienware Graphics Amplifier用のコネクタになっているそうです。ロマンですねぇ~

ディスプレイと音質
ディスプレイ
4K有機ELを搭載していてこれがとても綺麗!
400ニットで明るく、コントラスト比が100,000 : 1でとてもメリハリのある映像が楽しめます。そして色域がAdobe RGBカバー率が97%で色彩表現に優れていて映像、写真の編集にはもってこいな性能です。

4K15.6インチのIPS液晶とAlienware M15 R2のディスプレイを比較してみました。

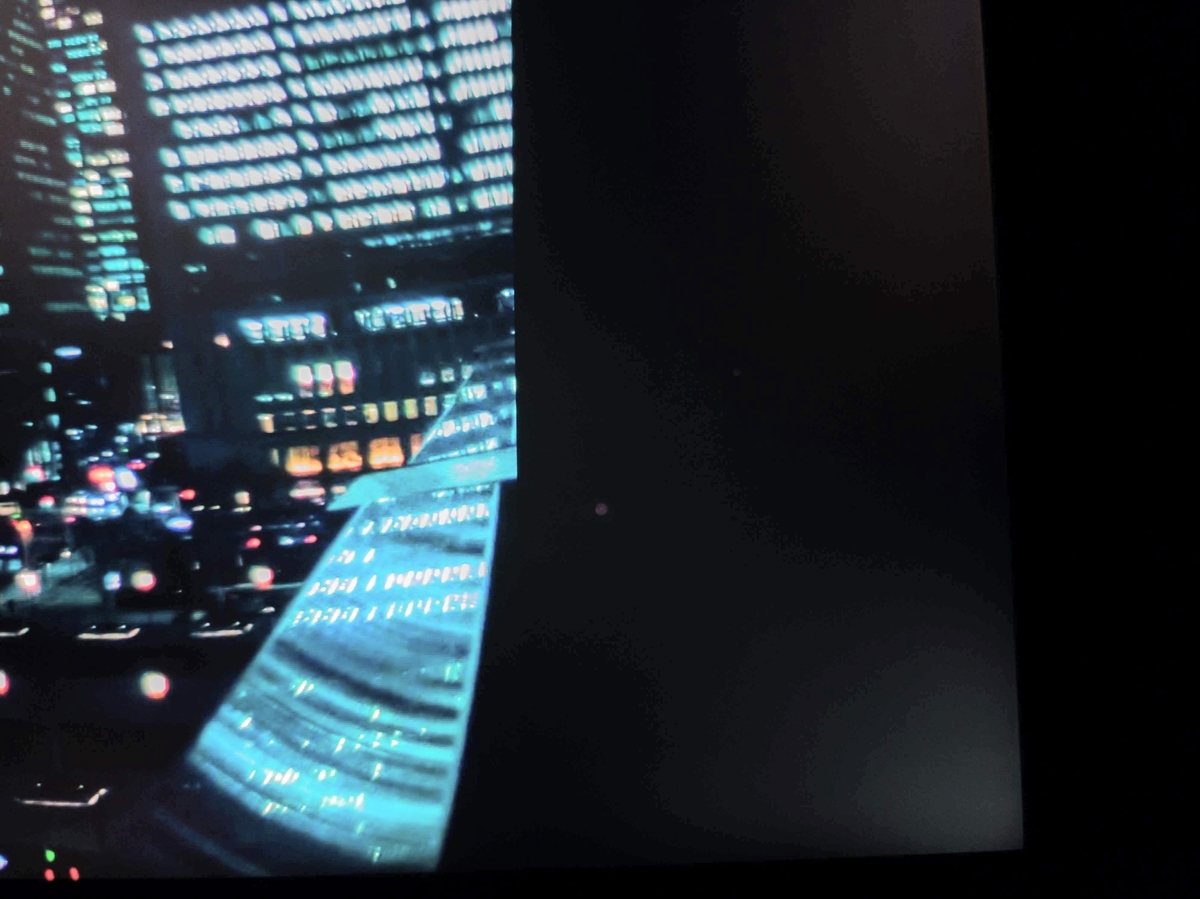


音質
本体にはAlienware専用のチューニングツールがインストールされていて、そこから調節できる形でした。XPSシリーズのようなMaxx Audioはインストールされていませんでした。
本体スピーカー
本体スピーカは左右の底面に一個ずつついています。

本体スピーカーはXPS15と比較してバイノーラルマイクで収音しました。実際に聞いて違いを確かめてみてください。(イヤホン推奨)
個人的な感想として音質は悪くはないがXPS15より低音域の伸びが悪く感じられました。(もうちょっと頑張ってほしい)
ヘッドホン出力
大抵のPCの内臓の端子だとPC起動時に大きめのノイズが走るのですが、Alienware M15 R2はノイズが走らなかったです。ハードウェア設計的にノイズが走りにくい良いつくりをしている印象でした。
ソフトウェア
Tobii
パソコンの前の人が画面のどこを見ているか検知することができます。ゲーム配信などに使える他、windowsのタスクビュー時に開きたいウィンドウを見つめるだけで切り替えることも可能です。

Alienware Command Center
Alienware本体のLEDの設定や音、ファンの回転数、オーバークロックなど様々な設定が行えるソフトです。
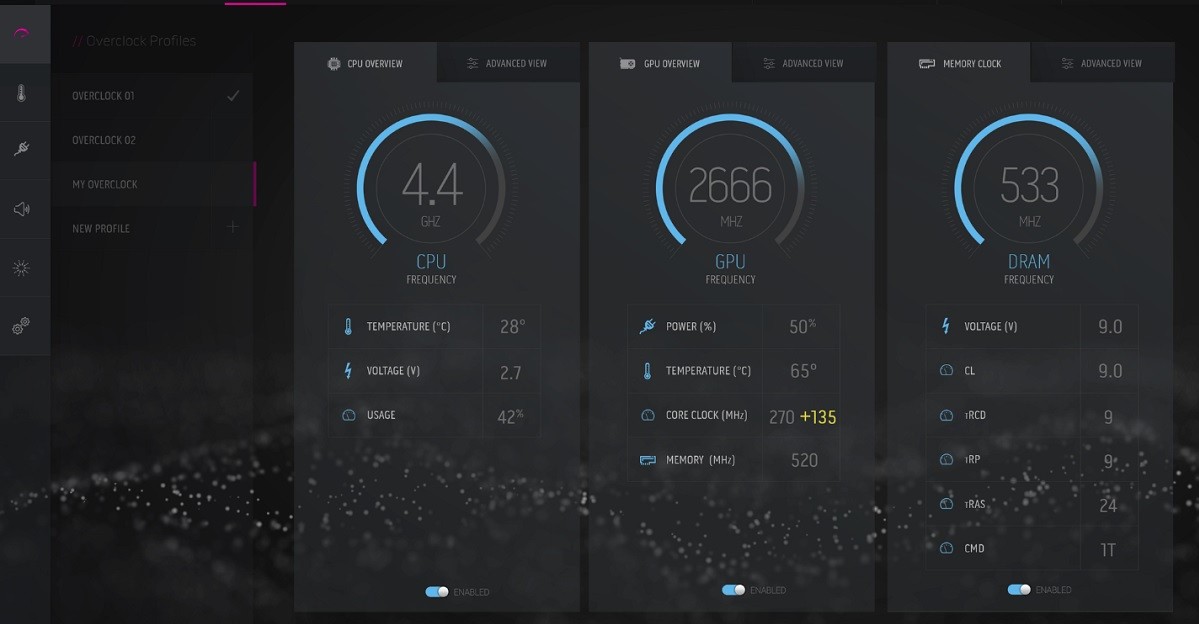
ハードウェア
このPCのRAMはハンダ付けされているため交換ができなくなっていますので購入の際は後ほど変更できないので気をつけてください。
またストレージはM.2スロットが2つついているため増設、交換が可能です。ここで一つ注意する点としては購入時にM.2が2つ刺さっていてRAID0を組まれているモデルです。

RAID0とは・・・
2つのストレージを1つのストレージとしてシステムに認識させる手法の一つのことです。これを行うことでストレージのアクセスを高速化することができます。

RAID0モデルのストレージのアップグレードをする際はRAID0を解除する必要があり、OSを再インストールすることになるので注意してください。
処理性能
排熱性能
排熱性能はパフォーマンスの維持にとってとても大事です。排熱ができていなければ本来のパワーを出すことができません。
ハードウェア設計
本体の左右と背面の左右に大きな排気口があるので熱を早く吐き出すことができます。

2本の共有ヒートパイプとCPU,GPUそれぞれ独立のヒートパイプを一本ずつ搭載しています。

ソフトウェア設計
ファンの回転数やCPU,GPUのクロックの設定をソフトウェアで変更することができます。(今回借りた個体ではこの機能が動作しなかった)
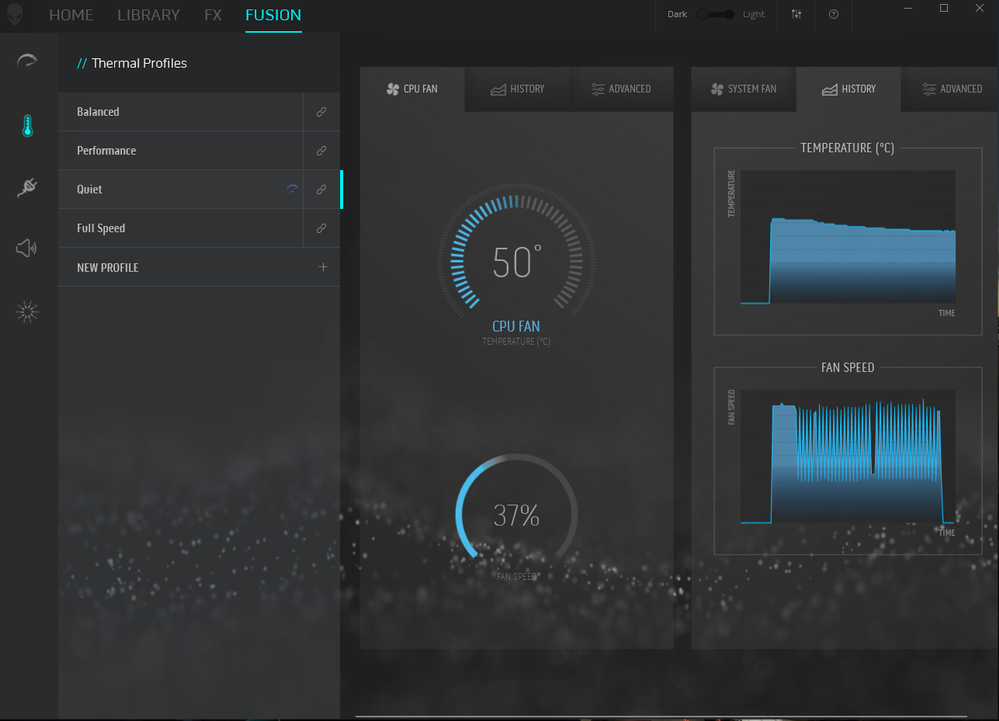
Alienware Command Centerを使わず、BIOSでファンを全開にする方法もあります。

ファンを全開に回した状態では排気口付近の風量がすごいことになります。
CPU性能
ノートPCとしては破格の6コア12スレッドなのでマルチスレッド性能はかなり高いです。これは2017年のデスクトップ向けハイエンドのCore i7 7700Kを上回る性能です。
Cinebench R15
ここでノートPCならではの特性で常に100%のパフォーマンスを出さないというものがあります。通常時ではフルパフォーマンスの7割から8割の性能しか出ません。このAlienware M15 R2では静音性とパフォーマンスのバランスを取っての結果と考えられます。
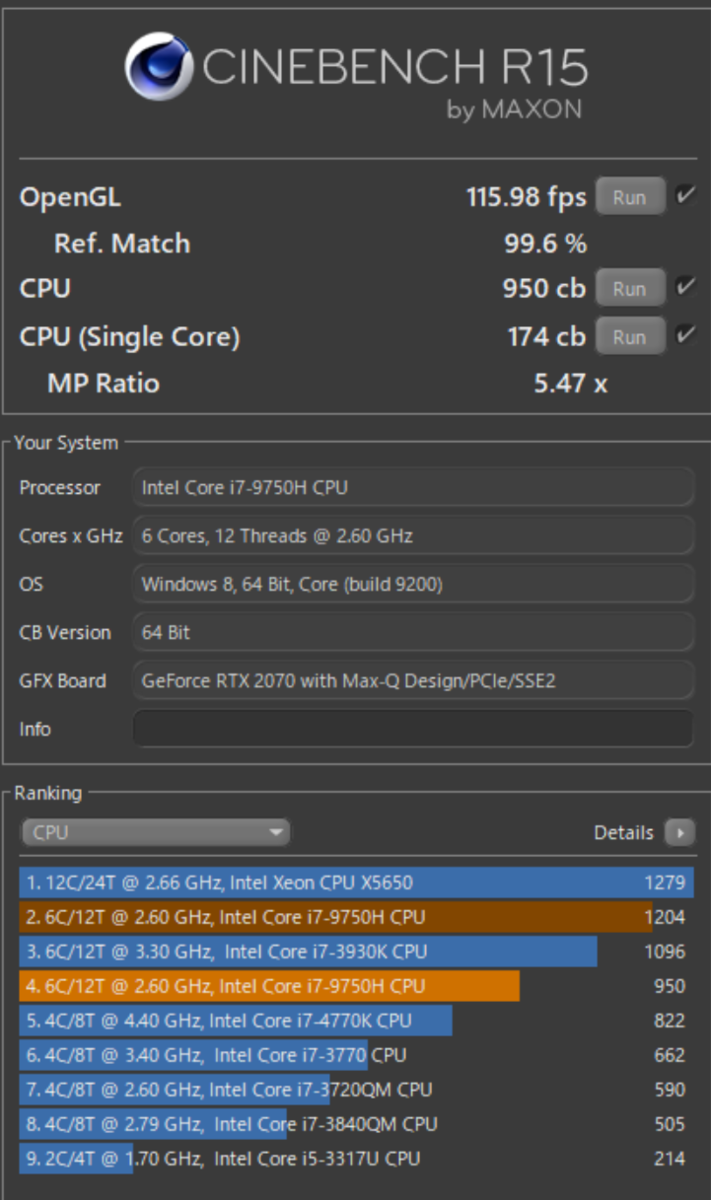
100%の性能を出すにはAlienwar Command CenterまたはBIOS設定でファンを全開にする必要があります。

Blender
3Dモデリングやレンダリングができるフリーウェアで有名なBlenderで検証しました。画像をレンダリングするときにメモリとCPUをフルに使用する重いソフトです。
Springプロジェクトの5フレーム目をレンダリングするときの所要時間を計測して比較しました。

通常モードで30分、ファンを全開にして計測した場合24分48秒でした。レンダリングする際はファンを全開に回すと良さそうです。

レンダリングの途中メモリを使い切ってしまっている状態になってしまっていたのでレンダリングをメインに考えるのであればメモリ32GBのモデルにしたほうが良いと思いました。

UnrealEngin4
バンダイナムコゲームスや、スクウェア・エニックスなどにも採用されているゲーム制作ソフトUE4でも検証しました。通常のレンダリングではGPUを主に使用する他シェダーコンパイル時やライティングのビルド時にCPUをフルに使用するかなり重いソフトです。
CitySubwayTrainModularアセットのデモシーンでのライティングのビルド時間を計測して比較しました。(ライティング品質はプレビュー品質でビルド)
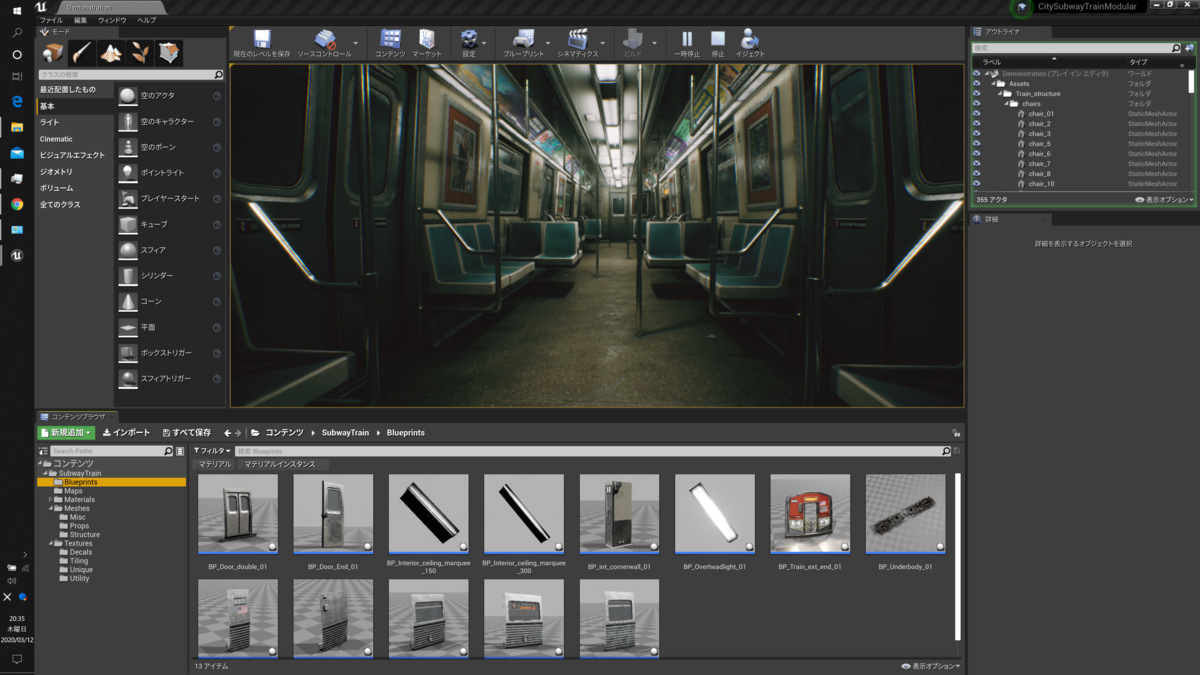
通常モードで1分31秒、ファン全開で1分3秒でした。
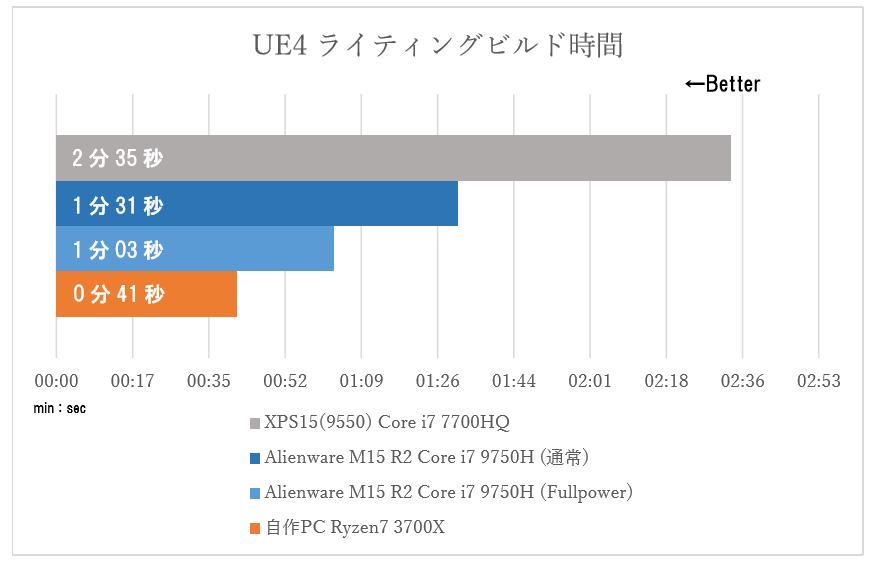
GPU性能
今回はFFXVベンチマーク、FFXⅣベンチマーク、World of Tanks enCoreベンチマークで通常時とファン全開時でテストしました。
FFXVベンチマーク
FHD最高画質で計測


初代GTX TAITAN Xよりも高いスコアでゲーミングPCとして非常に優秀な性能です。
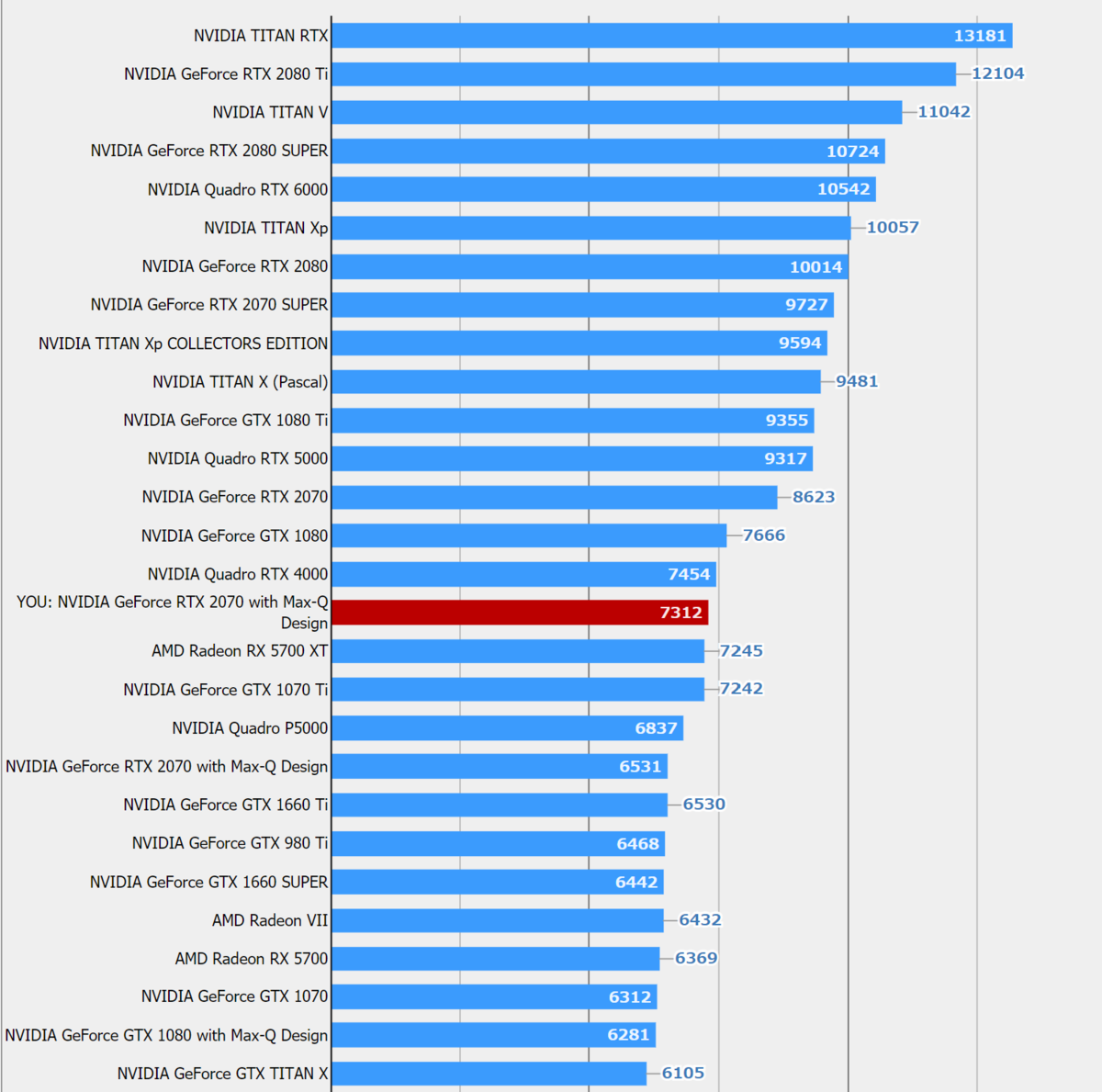
FFXⅣベンチマーク
FHD最高画質で計測


World of Tanks enCoreベンチマーク
4K 最高画質(RayTracing ON)で計測


ゲームに関しては全体的にファン全開で動かしてもフレームレートが大きく変化しませんでした。逆に急なフレームドロップやCPU温度が100度に達することが頻繁に起きていたのでゲーム時のファン全開やCPUオーバークロックはおすすめしません。(内部パーツやバッテリーなどの寿命低下になるため)ゲーム程度ではCPUは7~8割のパワーで十分だと思います。
まとめ
使用して良いところとイマイチなところをまとめてみました。
Pros(長所)
+ゲーミングノートなのにスリムで比較的軽い
+ディスプレイが広色域かつ明るくてきれい
+ゲームだけではなくクリエイティブもこなせるデスクトップ級のパワフルな性能
+熱ダレをしない冷却パフォーマンス
+キーボードの打ち心地の良いところ
Cons(短所)
-顔認証もしくは指紋認証がついていないこと
-内臓スピーカーの音質が物足りない
-RAMの交換ができない
-ストレージの交換が面倒なモデルが有る
このPCに向いている人
ヘビーなゲームをしたいけど移動が多くてデスクトップを持てない人
写真や映像作品、ゲームを作るクリエイター
定期的にイベントなどで負荷のかかるデモを展示したい人
Dell製PCでYoutubeのみが繋がらないときの対処方
検証環境
2020/1/19
Dell XPS15(9560)
Windows10 (1903)
症状
Dell製のPCで他のサイトなどは問題なくアクセスできるがYoutubeやFacebookなどのサイトにはアクセスできない問題

原因
DellのPCに標準でインストールされているSmartbyte_serviceもしくはKiller_Network_serviceがアクセスを妨げている。
Smartbyte serviceとは
Dellのinspironシリーズなどにプリインストールされているネットワーク最適化サービス。主に動画ストリーミング時に働くとのこと。
Killer Network Serviceとは
DellのXPSシリーズ、Dell Gシリーズにプリインストールされているネットワーク最適化サービス。動画ストリーミング時に加えてゲーム時にも働くとのこと。

解決方法
Smartbyte_serviceもしくはKiller_Network_serviceを無効化する。
手順
1.タスクマネージャーで問題のサービスが動いていることを確認する。
(ここでサービスを確認できない場合は別の原因が考えられます)
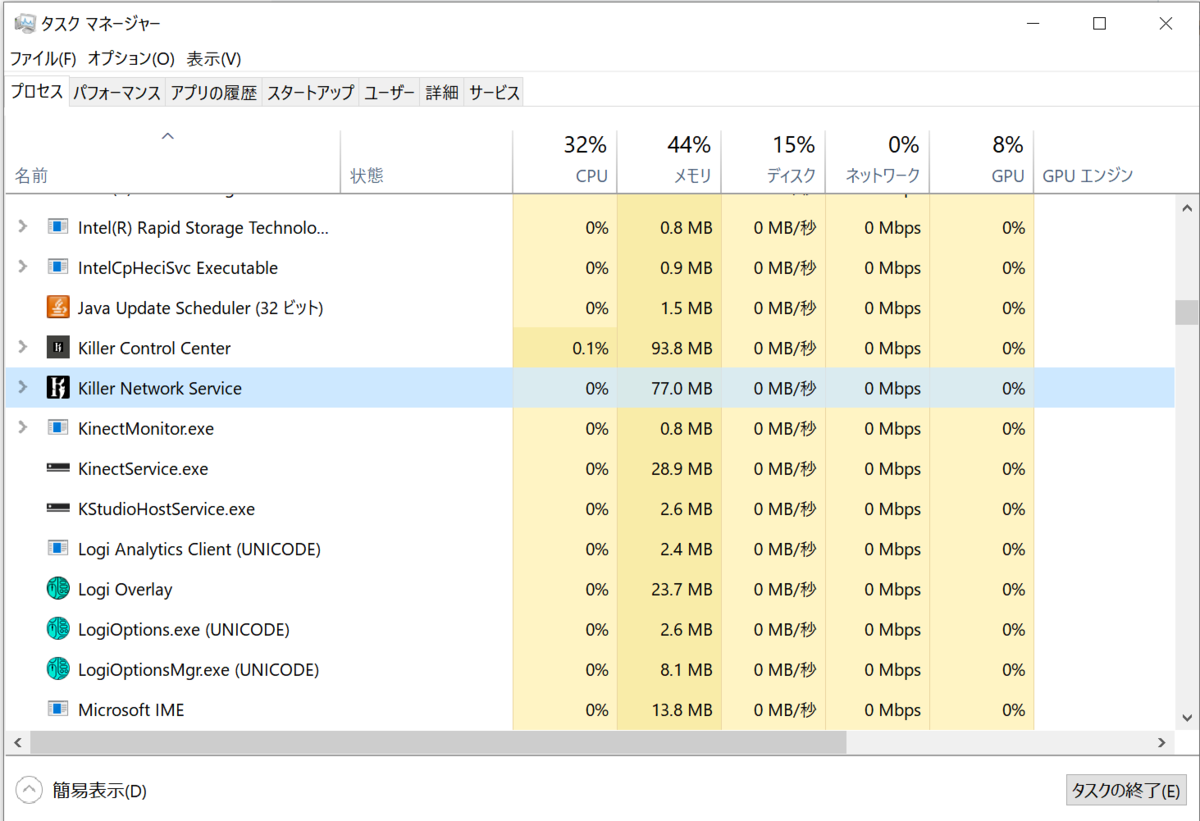
2.問題サービスの自動スタートアップを無効化するるためにシステム設定を立ち上げる

3.システム設定のサービスタブから問題サービスを見つけてチェックを外す

4.再起動
システム設定をOKを押して閉じるときに再起動を求められるので再起動をします。
再起動後ブラウザでYoutubeにアクセスできれば成功です。
Kinect V2を使ってVtuberになれるかも?(Blenderモーションキャプチャー)
目次
デモンストレーション
まえがき
最近の3Dモデルを使ったVtuberはOculus RiftなどのVRヘッドセットとトラッキングセンサを使ってモーションキャプチャーを行っているのが大半ですよね。(もっとすごいの使っている人もいる...)そうなるとPC+10万円以上の出費が必要になるため3DVtuberはかなりの敷居の高さになっていると思います。そこでKinect V2を使ってPC+3万円でお安く3DVtuberになる方法を考えてみました。
使うもの
今回はMMDモデルを使ってモーションキャプチャをとることを前提に考えてみた。
ハードウェア類
・Kinect V2 (以前は中古で8000円で売られていたが現在は値上がりしている)
・PC(第3世代以降Core i7以上、GeforceなどのGPU搭載のPCが望ましい)
※本ブログ実行環境
Core i7 7700HQ
Geforce GTX1050
RAM 16GB
Windows 10 home
ソフトウェア類
・blender(無料)
・NI Mate 2 blender plugin(無料)
・Autodesk Motion builder(学生は無料)
・Live Animation(無料)
・MMM(MikuMikuMoving)(無料)
環境構築の流れ
2.必要アプリケーションのインストール
3.NI mate 2.0 kinect plugin インストール
4.NI mate Blender plugin インストール
5.Blender のプロジェクト設定
1.Kinect SDK
Kinectを使うにはまず環境を整える必要があるのでそこから説明していこう。
ダウンロードしたインストーラーに従ってインストールを完了させる。(要再起動)
インストールが完了するとアプリケーションが追加されるのでKinect SDK Browserを実行する。
Configuration Verifierを実行してエラーが特になければKinect V2の導入は完了です。写真ではUSB3.0を検知して警告が出ているようですが問題ないです。
2.必要ソフトのインストール
次に必要ソフトを粗方インストールをします。
blender▼(本ブログではバージョン2.8を使用する)
Motion builder▼
URL:https://area.autodesk.jp/product/motionbuilder/
Live animation▼
URL:http://www.drf.co.jp/liveanimation/
MMD▼
URL:https://sites.google.com/view/vpvp/
※インストール方法、細かい操作はggってくたさい。
3.NI mate 2.0 kinect plugin インストール
blenderにkinectで読み取ったモーフデータをリアルタイムで送るために必要なソフトです。
URL:https://ni-mate.com/download/
Windows版とOfficial plugin のBlender版の2つをダウンロードしてきます。
ダウンロードしてきた2つのファイルのうちインストーラーの方を動かしNI mateをインストールします。
インストールする項目でkinect のドライバのチェックを忘れずつけてインストールします。
NI mate を起動するとタスクバーのインジゲーターに格納されるのでそこからNI mate のアイコンを右クリックしてコントロールインターフェースを開く
Kinectを接続した状態でKinect for windows のタブで自分をトラッキングできていれば導入完了です。
4.NI mate Blender plugin インストール
先ほどダウンロードした"animation_delicode_ni_mate_tools.py"をここで使います。まずblenderを立ち上げウィンドウ左上から編集>設定>アドオンタブで右上のインストールを選択します。

そしてダウンロードしたアドオンを選択します。

ダウンロードしたパイソンファイルを選んでインストールを押すと完了です。

導入ができると右のタブにNI mateの項目が増えます。
5.Blender のプロジェクト設定
次はNI mateのデータをblenderのボーンとリンクさせる必要があります。(VMD変換をしやすくするため)
最初にNI mateのblender用プロジェクトをダウンロードしてきます。
ダウンロード先のプロジェクトファイルはすべて設定が終わっている状態ですので、手順を知る必要ない人は読み飛ばしてください。
DL:https://drive.google.com/file/d/1C6Pdibbmx5hadFyfZfbf5xpW2CR0U1BE/view?usp=sharing
以下手順(プロジェクト作成時blender 2.79)
そのプロジェクトを開いて4つ目のレイヤに人型のボーンを作成します。
shift+Aで作成したテンプレートでは無駄なボーンが多いので写真のような構造になるように単純化します。
スケルトンができたらレイヤ1とボーンコンストレイントをして同期させます。Hipsボーンだけ回転コピーと位置コピーをします。
他のボーンも同じように回転コピーだけ対応するCapture Armatureを選択して登録します。(※この時両肩の登録は行わない)
モーションキャプチャの方法
1.blenderで体の動きを記録する。
2.体の動きをMotion builderへインポート&編集。
3.Live Animationを使用して体の動きをvmdに変換
4.MMDで物理演算モーフを焼き付ける
5.出来上がったモーションデータをお好きなゲームエンジンへ(オプション)
1.blenderで体の動きを記録する
まずblenderでNI mateを使うためにNI mateを開き、skeleton trackingにチェックを入れます。(忘れずに)
そしてblenderのNI mateのタブで開始ボタンを押せばトラッキング化開始されます。
これを記録するには下側にある録画モードボタンを押してから再生ボタンを押すと開始されます。

停止ボタンを押して録画を停止した後、これを焼きこむ必要があります。焼きこむときはNI mateのトラッキングを一回停止させた状態にしてオブジェクトモードにしてからスケルトンとKinectのトラックデータを選択し、アニメーションタブのアクションのベイクを選択します。

ベイクの設定は以下のとおりです。

キャプチャ時間が長いほどベイク時間も長くなります。ベイクが完了してタイムラインにキーが表示されれば成功です。

スケルトンのみを選択した状態でbvhでエクスポートします。

blenderでの工程はこれで終わりです。
2.体の動きをMotion builderへインポート&編集
Motion builderを起動して先ほどエクスポートしたbvhをインポートします。インポートしたら左下のScene>BVH:reference>BVH:Hipsまで開いてBVH:referenceを消去します。
次に右のアセットブラウザからキャラクターをドラッグしてBVH:Hipsの上にドロップします。この時警告文が出るので"Biped"を選択します。
そして最後にBVHでエクスポートします。エクスポート設定のチェックはキーフレームが少ない方のチェックを外してエクスポートします。
3.Live Animationを使用して体の動きをvmdに変換
Live Animationを起動してMotion builder で作成したbvhをインポートしてvmdでエクスポートします。
4.MMMで物理演算モーフを焼き付ける
MMDを起動して好きなモデルを読み込んでIKをすべて切った状態で登録します。その後に先ほど作成したVMDファイルをインポートします。

読み込んだら両手首のキーフレームを消します。(手首のキャプチャデータの精度がよくないため)

最後にゲームエンジンに持っていくので物理演算をベイクします。

(MMMのこの機能めっちゃ便利)
これでVMDを出力すればMMDで扱えるモーションキャプチャ完了です。
5.出来上がったモーションデータをゲームエンジンへ
今回はUE4へ出来上がったモーションデータを出力します。UE4のMMDプラグインを使用してあらかじめモデルを読み込んでおきます。
今回はフランちゃんです
そこに作成したモーションデータをインポートすればゲームエンジン上で扱えるようになります。
これで完成です!!お疲れさまでした!!
あとがき
この方法を考えてみて使ってみた感想なんですけど...
めちゃくちゃめんどくさい。
もっと簡単にモーションキャプチャできるような方法を考えてみようと思います。
今のところUE4でKinectのプラグインが見つかったのでUE4上でそのままMMDモデルにモーションを流し込めるか模索しています。実用化できそうだったらまた記事を書こうかと思います。
それではまた...
Dell XPS13 2in1 (9365) レビュー【デルアンバサダー】
まえがき
先日小さいラップトップ触ってみたいなぁと思っていたのでデルアンバサダーに登録して”XPS13 2in1(9365)”をお借りしてきました!!
この記事ではファーストインプレッションとして兄弟機XPS15(9560)と比較しながらレビューしていこうと思います。

目次
製品情報
まず最初にざっと今回お借りした端末のスペックを比較対象機と一緒に紹介します。
|
製品名 |
XPS13 2in1(9365)借用機 |
XPS15 (9560) |
|
CPU |
第7世代Core i7 7y75 |
第7世代Core i7 7700HQ |
|
Intel UHD 615 |
Geforce GTX1050 |
|
|
メモリ |
16GB(LPDDR3-1866) |
16GB(DDR3-2666) |
|
ストレージ |
512GB |
512GB |
|
ディスプレイ |
13.3型QHD+ |
15.6 型 4K |
|
タッチ/ペン |
タッチ対応/ペン(2,048筆圧検知、AES) |
タッチ対応 |
|
カメラ |
HD/ディスプレイ下 Windows Hello カメラ |
HD/ディスプレイ下 |
|
USB Type-C(Thunderbolt 3) |
2 |
1 |
|
カードリーダ |
SD |
|
|
オーディオ |
オーディオ/マイクコンボジャック(3.5mm) |
|
|
その他ポート |
セキュリティケーブル用穴 |
HDMI,USB3.0x2, セキュリティケーブル用穴 |
|
Bluetooth 4.2 |
Bluetooth 4.2 |
|
|
あり |
あり |
|
|
キーボード |
テンキーレス/バックライト |
テンキーレス/バックライト |
|
Precision TouchPad |
||
|
ACアダプタ |
30W(USB Type-C) |
130W |
|
バッテリ |
46Wh |
97Wh |
|
カラー |
シルバー |
シルバー |
|
サイズ(幅×奥行き×高さ) |
304x199x13.7mm |
357x235x17mm |
|
重量 |
1.24kg |
2.06kg |
|
OS |
Windows 10 Home |
|
デザイン
ファンレスデザインを採用していてとても薄く、軽く仕上げられています。XPS15と比較すると2/3くらいの厚さになっています。

また真上から見たサイズはA4ファイルに収まるサイズとなっていてだいぶコンパクトな感じです。

キーボード配列とポート類
キーボード配列は一般的な日本語配列のキーボードという感じです。タイプ感もかなり軽快で疲れにくい感じです。エンターキーもXPS15に比べて大きく打ちやすいです。
ただ一つ気になる点として、方向キーの場所に詰め込まれているページアップダウンキーは誤操作を招きやすく使いにくく感じました。なぜかXPS13 2in1にだけついているんですよこれ


ポート類は左右に充電ポートにもなるUSB-C(thunderbolt)が一つずつついています。あと右側にmicroSDカードリーダ、左側にオーディオ端子が付いている感じ。


XPS13には指紋認証のほかにWindows Hello(顔認証)にも対応しています。赤外線カメラを使用しているので暗闇でも一瞬で認証することができました。

ディスプレイと音質
XPS13 2in1のディスプレイ解像度は3200x1800と4Kではないが、なかなかの高解像度です。個人的には13.3インチクラスではパフォーマンス面を考えると4Kは処理が重過ぎるのでとてもちょうどいい解像度ではないかと思いました。
XPS15の4Kディスプレイと比べるとだいぶ落ち着いた感じの発色をしていると感じました。逆にXPS15は赤みがかっている感じでした。




ディスプレイの明るさも外にいるときでも十分に画面を見ることができるくらい明るかったです。外出先でも動画視聴しやすいと思います。
XPS13 2in1のスピーカーは本体の側面左右についています。そして本体にはMaxxAudio proが入っているのでそこで音を好みに調節できます。個人的にはこれにDolby Atmosをインストールして使うのがおすすめです。
実際にXPS15とXPS13 2in1のスピーカー音質をバイノーラルマイクを使ってサンプルしてみました。
十分な音量も出るので外出先でスポーツ配信をみんなで見るということもできそうです。
おすすめスポーツ配信サービス
※DAZNレビューは別記事にてします。
ペンとタッチ
ペン入力にも対応しているので試しに絵をかいてみました。

ペンの書き味は比較的固めで視差は感じられませんでした。安い液タブで起こる入力位置と表示位置がずれるという現象はなかったです。
しかし電池持ちが悪いのと単6電池を使うところも含め、描き味的にはWacomやApple pencilなどには劣るかな~という印象を受けました。(このペンの立ち位置的にはメモ書きがメインなのかも...)
もし絵をがっつり描きたいのであればWacom製のスタイラス対応のPCの方がいいかもしれないです。
ペンが天板に張り付く仕様になっているので持ち運びの時に落としにくくなっているようです。

処理性能
主にCPU性能と排熱性能について検証しました。
CineBenchR15を連続で走らせ、温度の上昇具合とそれに伴うパフォーマンスの低下具合を数字と体感的に見てみました。
※検証時の室温17℃
|
CineBench R15 |
XPS13 2in1(9365) |
XPS15 (9560) |
|
CPU score |
230cb |
605cb |
|
GPU score |
31fps |
71fps |
|
CPU最高温度 |
91℃ |
78℃ |
CineBenchのスコア的には4k動画の視聴やドキュメント作成程度だったら快適にこなせる感じで3Dゲームなどはできなくはないけど厳しいといった感じです。(LoLクラスならできそう)
XPS13 2in1はクロック周波数を落とすことによって熱を調整するみたいです。ベンチマーク初っ端からCPU温度が90℃に達してました。(表面温度はそこまで高くなかったです。)

熱によるパフォーマンスの低下は多少ありましたが体感的にはそれほど不快なレベルではなく意外と軽快な感じでした。
|
CineBench R15 |
XPS13 2in1(9365) |
XPS15 (9560) |
|
CPU score 5回連続 |
230cb→180cb |
605cb→549cb |
|
GPU score 5回連続 |
31fps→25fps |
71fps→61fps |
高負荷時のパフォーマンスの低下具合
電源バッテリー持ち
今回のレビュー機は2017製とだけあり、かなりバッテリーがヘタっている状態だったので正確に評価することができなかったです。レビュー期間時のバッテリ駆動時間は体感的に約4時間ほどでした。
また、XPS13 2in1、XPS15についているUSB-CはPDに対応しているのでサードパーティー製の充電器でもかんたんに充電できる点とても良いです。
まとめ
約1週間使ってみて良いところとイマイチなところをまとめました。
Pros(長所)
+軽くてコンパクトなところ
+ディスプレイの解像度がちょうどいい
+小さいながらパワフルなスピーカー
+顔認証が付いている
+コンパーチブルでペンが使える
+ウェブブラウジングやテキスト作成に十分な性能
Cons(短所)
-キーボードの方向キー周りの配列が使いにくい
-付属のスタイラスペンの電池持ちが悪い
-付属のスタイラスペンが充電式ではない
このPCに向いている人
テキストや資料作成とネットサーフィンや動画視聴をよくする人
気軽にPCを持ち歩いてどこでもちょっとした作業をしたい人
Dell XPS15のバッテリー&ディスプレイを交換してみた
目次
まえがき
2018の春に購入したXPS15のバッテリーが膨らんでタッチパットの操作が厳しくなってきたのでバッテリーの交換のついでにディスプレイを4kタッチディスプレイにアップグレードしてみました。
※サポート対象外になるので行う際は自己責任になります。
購入
9550,9560用ディスプレイをebayで購入

楽天市場でバッテリーを購入(9550と9560は互換性があるみたい...)
ディスプレイの方の配送は中国からのEMS配送だったが1週間ほどで到着しました。
取付
分解
すべて届いたので一気に交換てしていきます。
取り付けにはDellの公式サービスマニュアルがあるのでそれを参考に作業しました。
最初に裏蓋を外した後にバッテリーケーブルを抜いてLANカードとディスプレイコネクタを抜きます。そのあとにディスプレイを引き抜きます。



バッテリーの積み替え
取り外したバッテリーが見比べるとだいぶ膨らんでいるのが分かりますね...

この新しいバッテリをーはめてねじ止めすれば完了です。(バッテリコネクタはまだつながないように)
ディスプレイの取り付け
新しいディスプレイのヒンジを古いディスプレイを取り外した時と同様に取り付けます。
※新しいディスプレイのヒンジは固いので注意
そして映像コネクタを取り外しの手順と逆の手順で取り付けます。そのあとにタッチパネルケーブルを画像の部分に差し込み、絶縁テープで固定します。

最後にLANカードを基に戻し、新しいディスプレイから出ているアンテナケーブルをLANカードの丸コネクタに順番通り取り付けます。
(残った灰色のケーブルはとりあえずしまっておいた。何のケーブルだコレ...)

バッテリコネクタをつなぎ、軽く裏蓋をしめて動作確認

バッテリ、WiFiとBluetooth、ディスプレイとタッチ入力が動作すれば交換完了!!
あとがき
バッテリと4kディスプレイの交換で約4万となり少々予想よりかかったけど...
やっぱり4K は最高!!